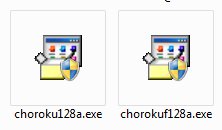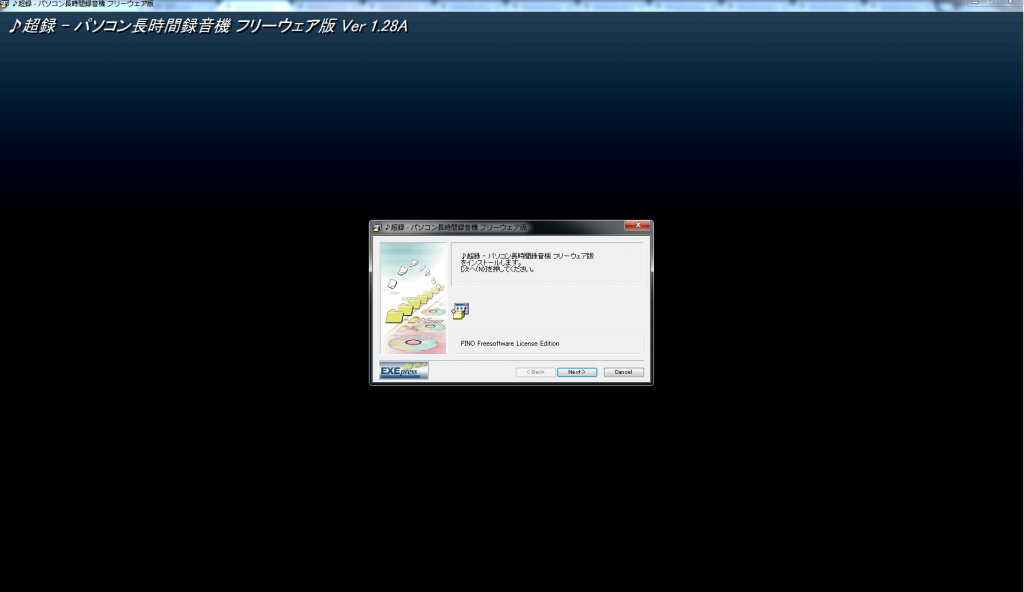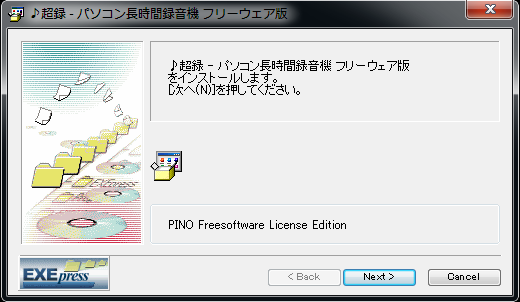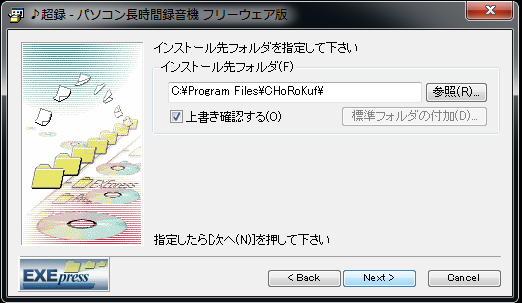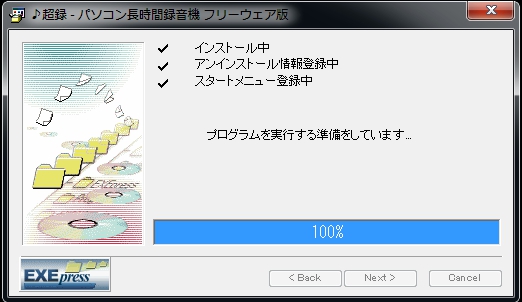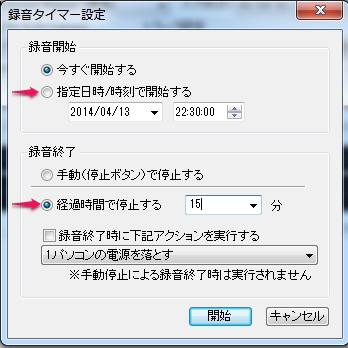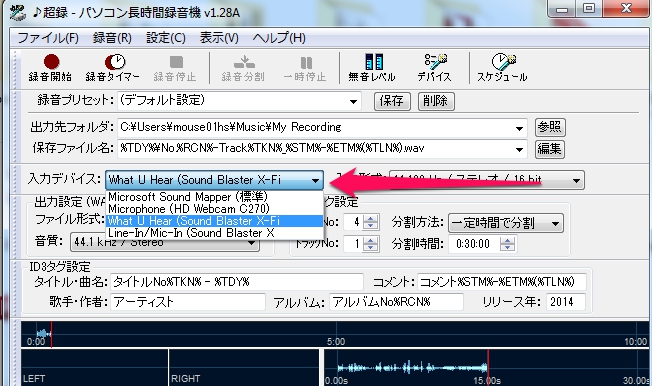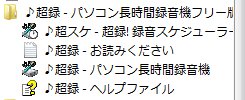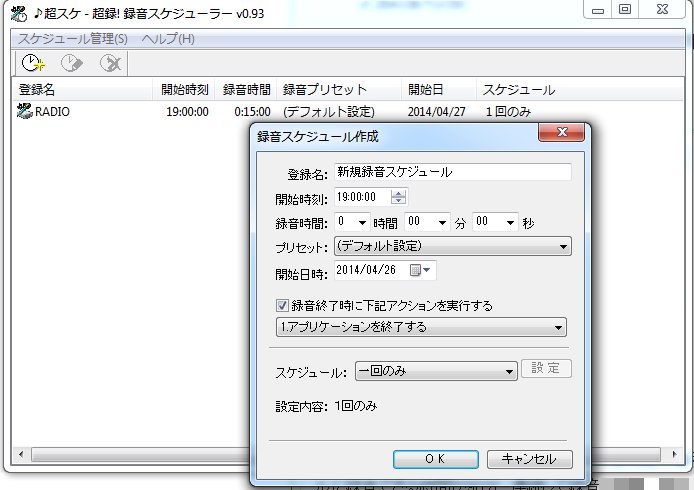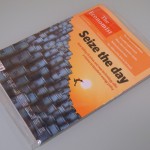「Windowsで,再生中の音を保存したい」
そんなニーズに応えてくれるのが,♪超録(Choroku)です.
ダウンロード・インストールから,使い方まで,まとめてみました.
ダウンロード
- プロフェッショナル版 (choroku128a.exe)
- シェアウェア版(chorokuf128a.exe)
2種類ありますが,無料で使いたいので,シェアウェア版を選びましょう.
違いは,1回の録音で生成できるのが8トラックまで、連続録音時間を90分までという制限のみです.
インストール
本体のインストール
普通のソフトと同じようにインストールします.
Windows7/8での,UACは,はい(YES)を選択してください.
他のソフト同様に,おなじみですね.
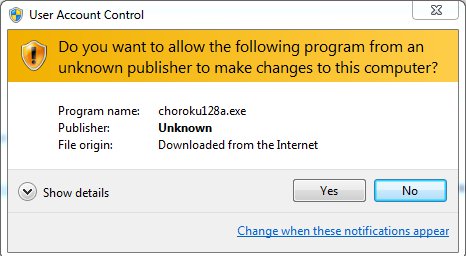
全画面に黒いインストール画面が表示されます.
(Windows XP時代のソフトで主流なデザイン)
特に気にせず,そのまま進んでいきます.
この後は,中央のウィンドウを拡大したスクリーンショットです.
支持にしたがって,”次へ(Next)”を押していきます.
この時,”フリーウェア版”であることを確認しておいてください.
インストール先フォルダも変更可能です.
気にならなければ,そのまま”次へ(Next)”を押していきます.
インストールは,数秒で終わります.
もちろん,スタートアップにも表示されるので簡単ですね.
Jwordに注意する!
実質的なスパイウェアでもあるJword.
♪超録とは全く関係のないソフトなので,インストールしないように注意してください.
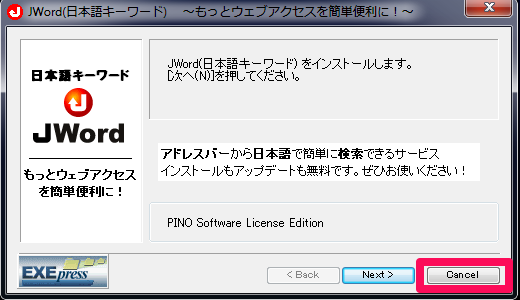
使い方
簡単に使えるのですが,おすすめの設定と,便利な機能について説明です.
ファイル形式を設定しておこう
4種類の形式で保存できます.
初期設定ではWAVですが,使い勝手の良いMP3への変更をおすすめ.
音質が悪いと言われるMP3ですが,高圧縮音源(48Mbps以下)になると確かに差が出やすいものの,あまり気にする必要はないと思います.
| メリット | デメリット | |
| WAV | 高音質 | WMP向け |
| WMA | 対応ソフトが少ない | |
| OGG | パテントフリー | |
| MP3 | 一般的 | やや低音質 |
圧縮率を高めたい場合は,他のフリーソフトで対応出来ます.
録音タイマーを使いこなそう
ネットラジオなどの録音でも威力を発揮します.
もちろん,録音の開始&終了を自由に設定できます.
まずは,左上の”録音タイマー”アイコンをクリック.
次に,録音開始時間(即時・タイマー)を設定します.
また,終了タイミングを(手動・タイマー)で設定します.
”録音終了時に下記アクションを実行する”を選択すると,
- パソコンの電源を落とす(シャットダウン)
- スタンバイにして,アプリを終了
- 休止状態にして,アプリを終了
- アプリケーションを終了(ソフトのみ閉じる)
から選んで,省エネができるようになっています.
MP3も使えるようにしよう
MP3形式の保存をするためには,”LAME”と呼ばれるもののインストールが必要です.
(特許などの諸事情により,同梱しないのがフリーソフトでは一般的)
1分もあれば終わるので,やってしまいましょう.
LAMEエンコーダー(LAME_ENC.DLL)インストーラー配布
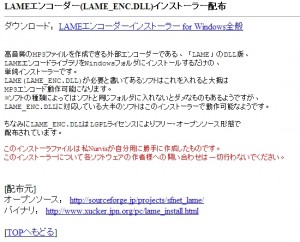
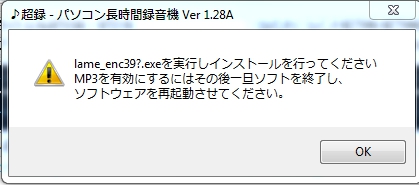
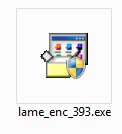
一瞬でインストールは終わります.
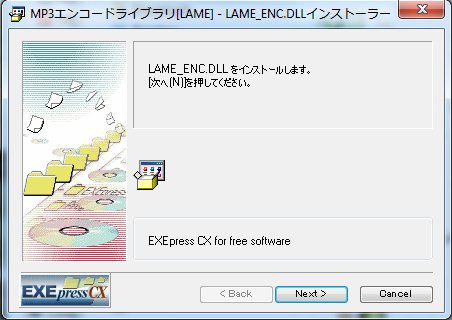
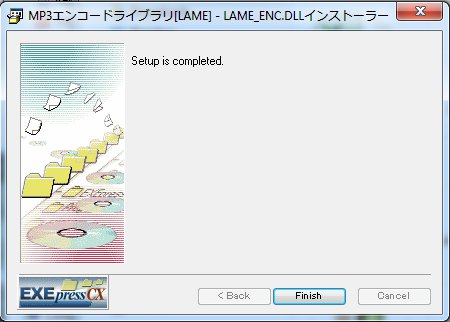
PCの音だけを録音する
お使いの環境によって,表記は変わるので,適時読み替えてください.
このPC(パソコン)では,”What U Hear”だと,PC上の音のみを録音できます.
他の選択肢だと,接続したマイクの音も拾ってしまいました.
もし分からなければ,多くても3~4個程度の選択肢だと思いますので,全てテストして確認することをおすすめします.
スケジュール録音する
タイマーだけで足りない場合は,スケジュールタイマーを使います.
設定には,Windowsのスタートアップから,”♪超スケ – 超録! 録音スケジューラー”を選びます.
ここから,”録音スケジュール”を組むと,自動でソフトが起動して,繰り返し録音してくれます.
キーボードマクロと組み合わせると,より便利に使えそうですね.
注意点など
なお,このソフトのバージョンアップは2008年で終了しています.
Windows8.1でも動作しましたが,8.2(仮)以降が発表されても動くかは分かりません.
なお,この記事によって受けたいかなる損害についても,当サイトは保証いたしかねます.自己責任においてご利用くださるようお願いします.