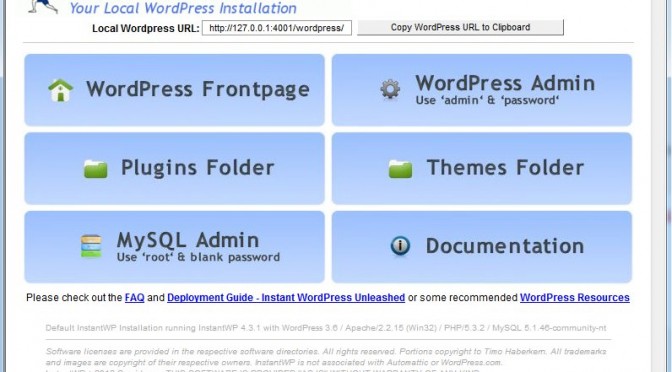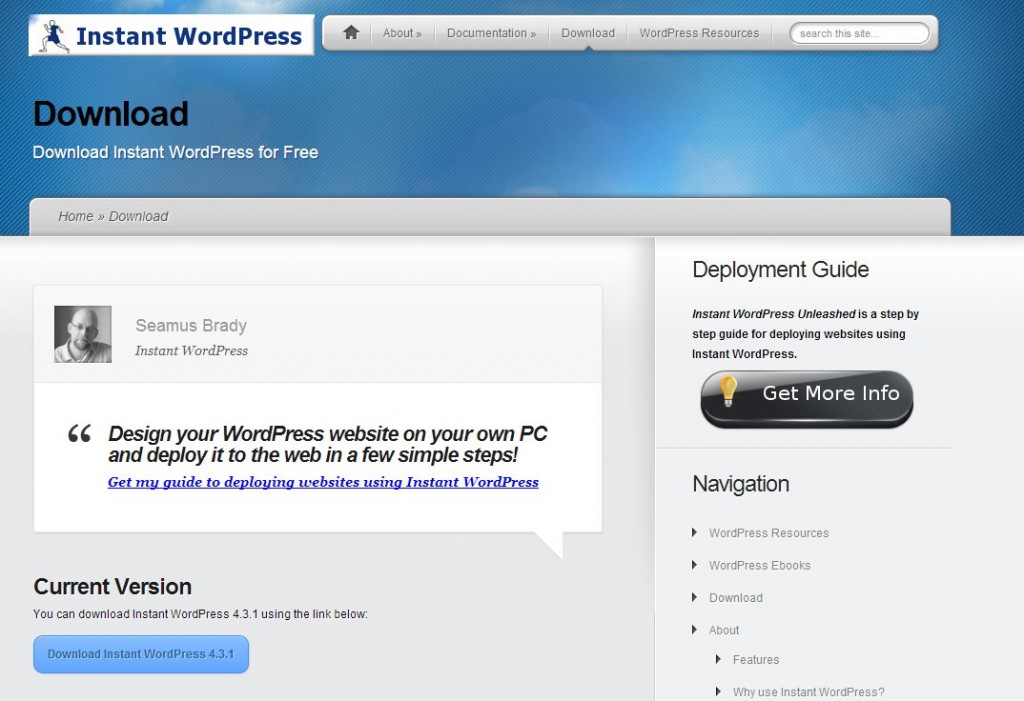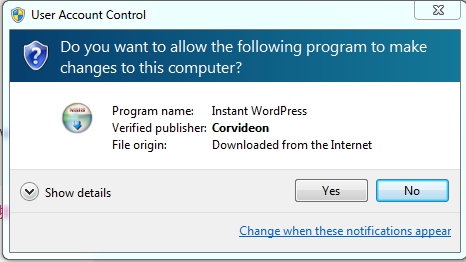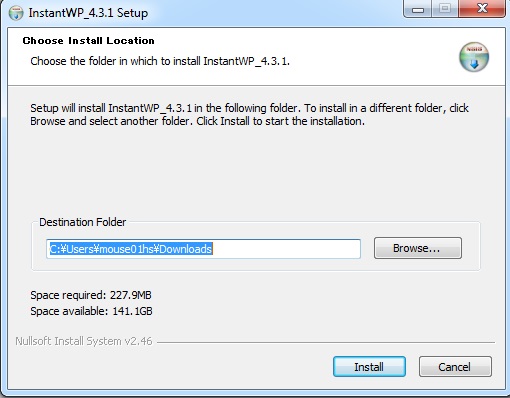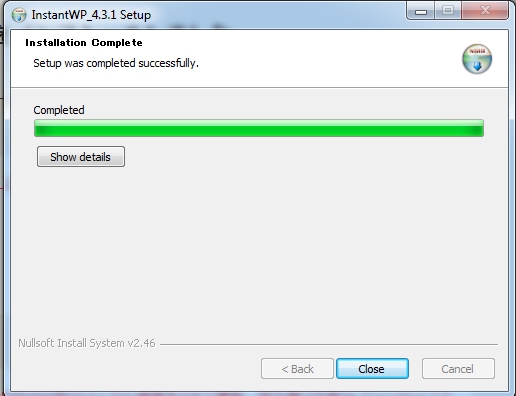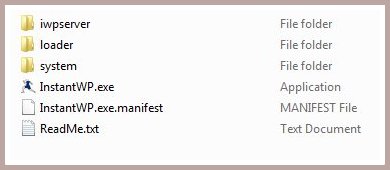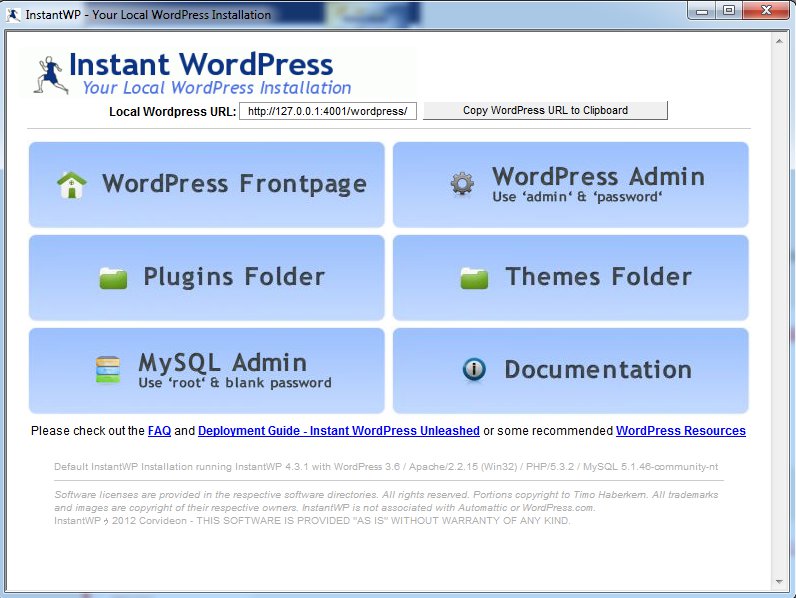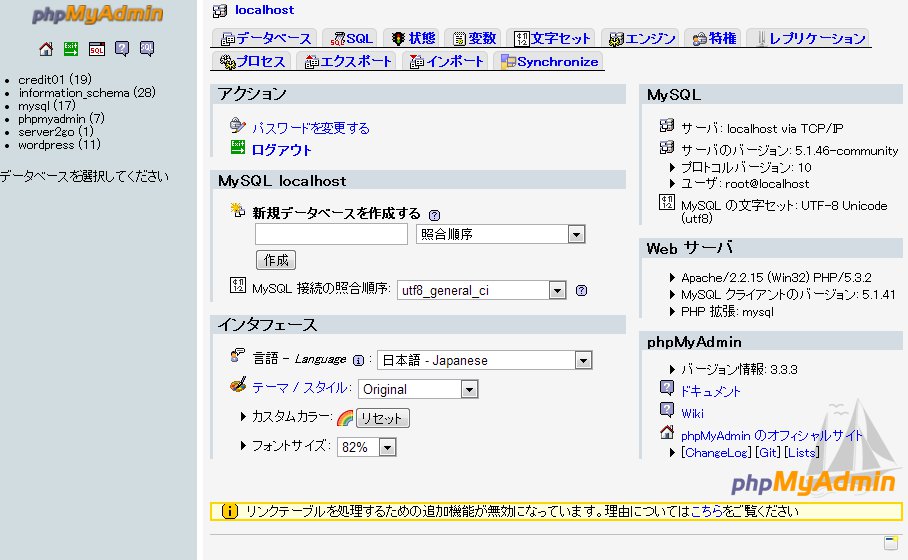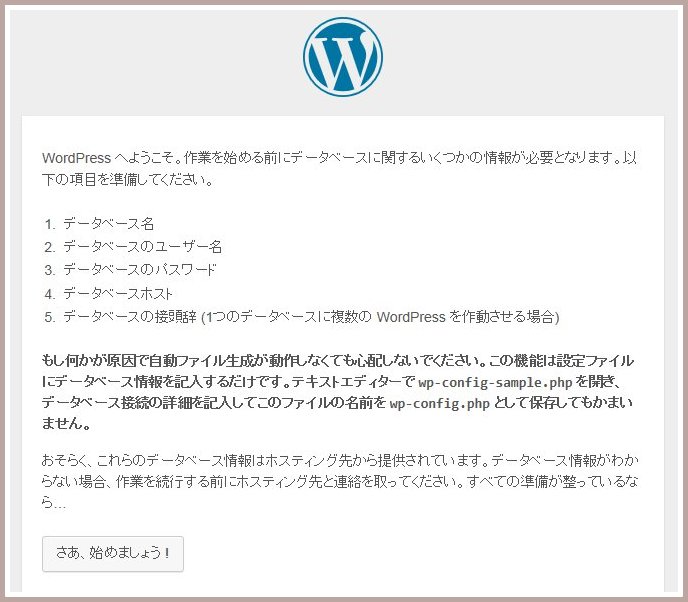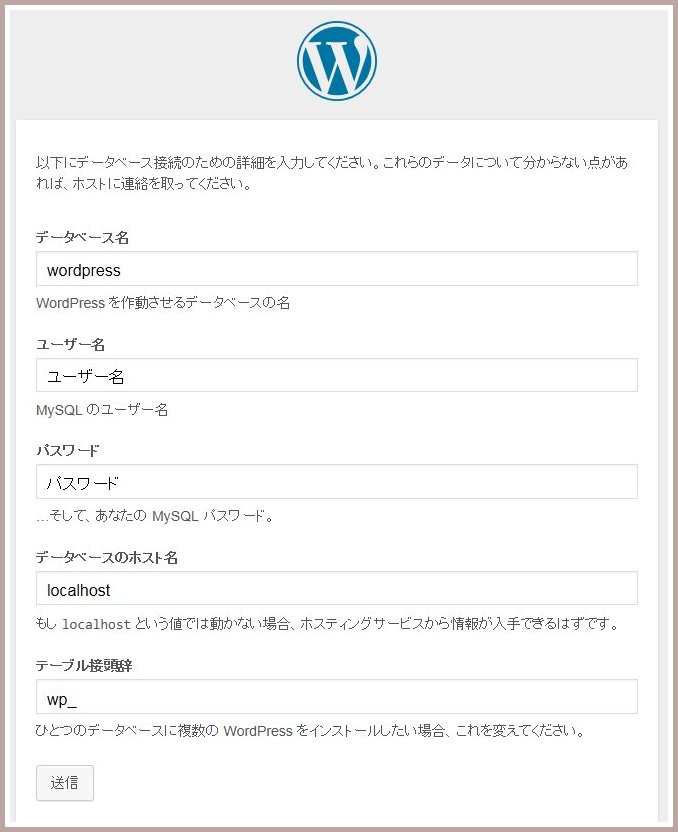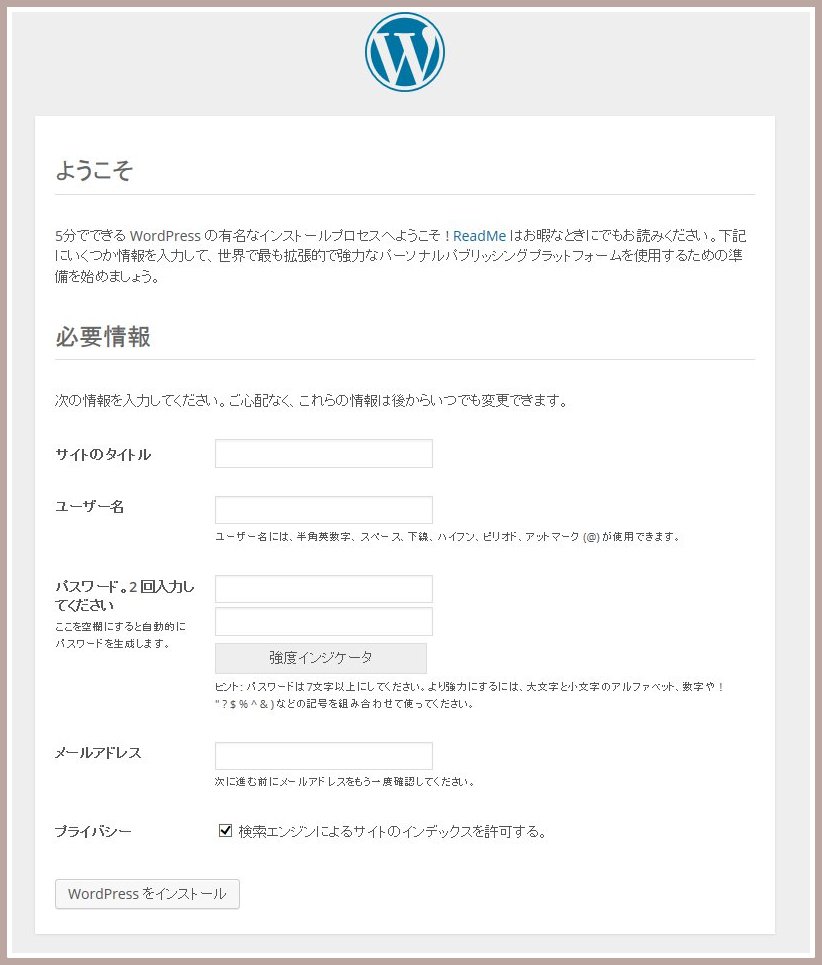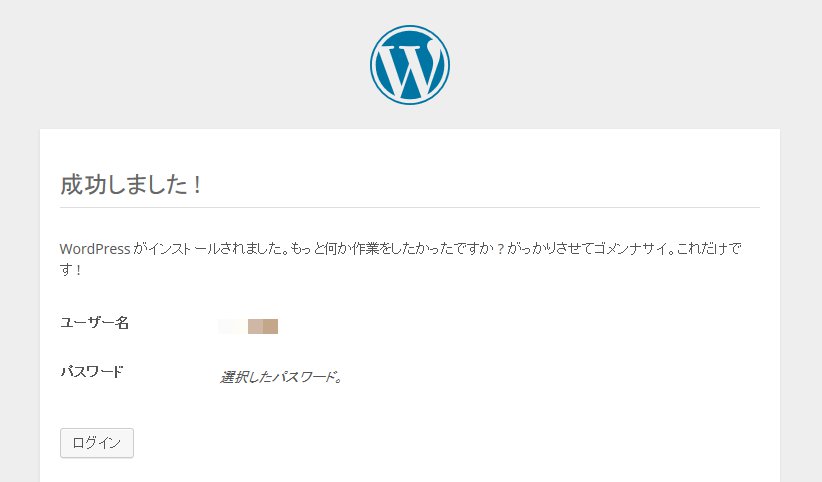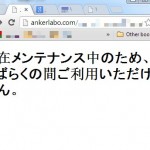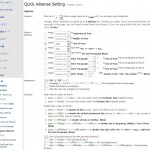WordPressをローカルで使うためにInstant WordPressを導入してみました.
USBメモリーでもOKで,わずかに5分ほどの簡単さ…
そして,別のPCに差し替えるだけで,ローカル環境ごと移行可能!!
WordPressのカスタマイズをするには便利すぎます.
…という訳で,レビューしてみます.
ダウンロード
公式サイトから,ダウンロードしてきます.
Current Versionから,最新版をダウンロードします.
ファイルサイズは,Ver4.3.1で,59.4MBでした.
ファイル名は,”InstantWP_4.3.1.exe”です.
インストール
今回は,RAM DISKにインストールしてみました.
フォルダは,全部まとめて200MB前後になりました.
UACは,Yes/はいを選択です.
画面は,英語になると思います.
とは言え,インストール先を選んで,ワンクリックで終わり.
レジストリを汚さないので,USBでも,SDでも好きなストレージにインストールできます.
あっと言う間に終わります.(20秒くらい)
使ってみる前に…
WordPress本体を差し替え
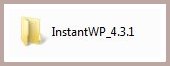
WordPress本体は,公式サイトの最新版と差し替えます.
解凍して,元々あったフォルダごと削除して,丸ごと入れ替えました.
新しいバージョンを使うというのと,セキュリティー対策が目的です.
格納場所は,”iwpserver”⇒”htdocs”⇒”wordpress”です.
起動して,使ってみる
InstantWPを起動する
”InstantWP.exe”をクリックするだけです.
すると,ロゴが数秒間表示されて起動します.
起動後は,下のような画面になります.
最初に開くのは,”Wordpress Admin”か,”MySQL Admin”です.
また,ユーザー名,パスワードも初期設定が書かれています.
php MyAdminにログイン (スキップ可)
(この過程は,スキップしても大丈夫です)
Wordpressインストール用のMySQLのデータベースを作っておきます.
そのためには,まず左下の”MySQL Admin”をクリックします.
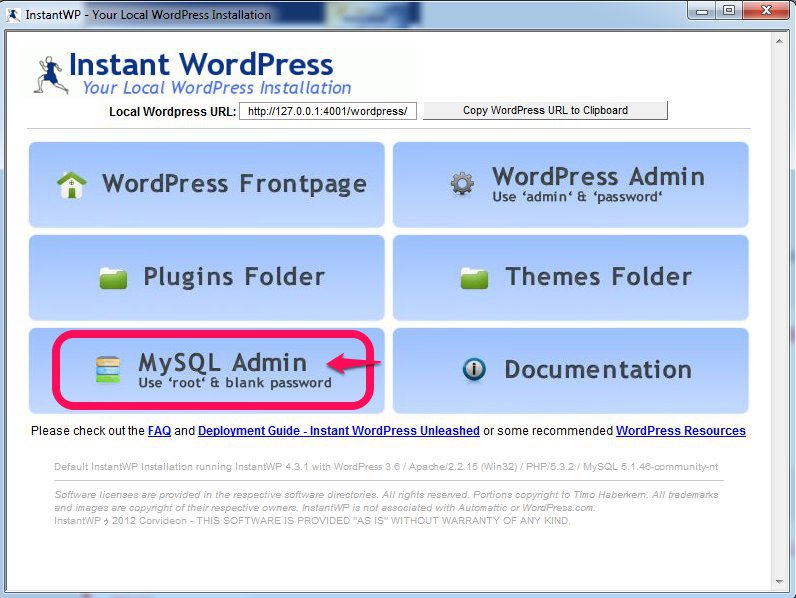 最初は,ユーザー名:admin, パスワード:なし(Blank)になっています.パスワードは,空欄のままにしておいて大丈夫です.
最初は,ユーザー名:admin, パスワード:なし(Blank)になっています.パスワードは,空欄のままにしておいて大丈夫です.
”クッキーを有効にしてください”は無視しました.
この後,すぐにパスワードを設定していますが,お好みに応じて設定してください.
MySOL データベースを構築(スキップ可)
MySQL localhoseから,”新規データベースを作成”します.
適当に思いついたデータベース名を入力して作成します.
WordPressをデータベースに接続
Instant WordPressの画面に戻ります.
そして,早速,Wordpressのインストールを始めます.
すると,まずデータベースとの接続を促されます.
上の画面が出たら,もう使用可能です.
先ほど作成したデータベース名か,作成したい名称のデータベース名を入力します.
また,初期設定だと,ユーザー名:root , パスワード:(空欄のまま)で進めます.
”送信”して,”インストールは無事完了”と出たら成功です.
次のような画面になります.
WordPressを使いはじめる
ここまで来たら,クイックインストールと同じ.
サイトタイトルとアカウントを適当につけて,ログインします.
注意点と躓いた所
php MyAdminのユーザーパスワードを変更したら,ログインできなくなりました.
けれども,一度ブラウザを閉じて,Instant WordPressから開き直した所,きちんとログインできました.
あるいは,IE以外のブラウザーで起動するといいかもしれません.
あとは,当然ですが,Wordpressインストール後に,データベースのパスワードを変更したら,wp-config.phpを修正をして下さい.
他のローカル環境構築方法
古典的な方法も含めて,いくつかあります.
Instant WordPressよりもずっと面倒で複雑ですが…
- XAMPP (ザンプ)
- WampServer (WAMP / ワンプサーバー)
- BitNami (ビットナミ)
あと,macでは,MAMPが使われているみたいですよ.